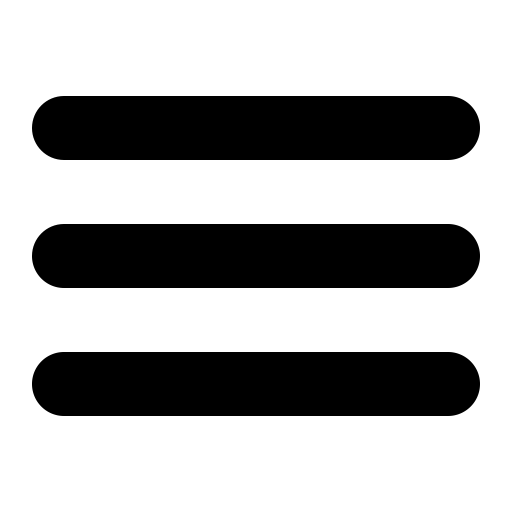Also see the dedicated surgemail.com website with knowledge base and ticketing system
Blog User Manual
Blogs allow you to keep an online journal. Anyone can view your journal as a web page. You can post text and images to the blog and others can add comments. You can post from the web of by sending an email to a special address. Blogs can also be used for sharing other types of information.
The top page you see in the SurgeMail
Blogs provides a list of your current blogs, a form to create a new blog and
links to view, post, edit or manage each blog.
Creating a new blog
When you create a new blog you have to select a unique short name which will be used as part of the url to the blog for example you might choose Juggling to give the url http://surgeplus.com/blogs/juggling. You also provide a title for the blog such as "Juggling stories from Bill" This will appear at the top, generally in the banner part of the blog.
Most templates will allso allow for an introduction paragraph this is stored in your_intro.txt you can edit this introduction from the basic settings page, there are two buttons at the top of this page one to edit introduction and one to edit your profile (your_profile.txt) Your profile is generally displayed in a seperate box with your name and visitor count and possibly a photo of you - your_photo.jpg
So the next thing you probably
want to do is edit your profile and intro, upload a photo - this should be
about 100 pixels wide. and must be uploaded as your_photo.jpg
Posting new entries
You can post new entries by sending email messages to a special email address or by using the web interface from within SurgeMail - WebMail or User Self Management.
Manage Blog Settings
The blog settings page lets you
control access to your blog, the look of your blog. You can select from a
number of templates for the blog, tailour an individual template and add specific
body tags or a banner. There are two modes for the blog settings page; basic
and advanced. Basic contains all the main functions, advanced as a number
of extra options which will only be of interest to advanced users who need
additional control of how their blog will opererate. The various settings
are described in more detail below:
URLname
This unique short name is used as part of url for the blog. This cannot be changed. It is set when you create the blog.
Title
This is the title shown at the top of the blog usually in the banner. You can change this at any stage, pages will automatically be regenerated to include the change.
Simple changes
These buttons allow you to easily edit the intro text file, the profile text file and the profile image.
Password
Normally your blogs can be viewed by anyone - thats the idea. But if you want to restrict viewing you can add a password to the blog. People will then get a dialogue box with username/password when they first go to view it. They should just enter their own name in the username field and the password you have set in the password field for this blog. Actually the username field is not checked it is only what they enter in password field that matters.
Listed/Unlisted
The name, and url of all listed
blogs on a system can be seen by entering the url http://mysite.com/blogs
or http://mysite.com/cgi/user.cgi?cmd=blogs_listed
For listed blogs information is also sent to search engines and blog monitoring
sites each time a post is made. So that people can find your blog and see
what interest is being shown in it. Unlisted blogs cannot be found on search
engines unless someone has specifically added the url for the blog to some
other web page which search engine tracks.
Template
You can select a template for your blog from the list provided. When you select a template and press 'Reset Template' a number of files are coppied into the working template directory for this blog. The main file copied in is template.htm this form the basis for your blog, you can edit the template file directly to further customize your blog. Using the edit file button on this page. Note that if you then select a different template this will overwrite template.htm and any changes you have made to it. There may be various other files that are also copied into your blog when you select a template;
|
Name
|
Function
|
|---|---|
| blog.css | Style sheet for your blog, edit this to change fonts,colours etc of various sections of blog. |
| custom_profile.txt | Text file containing information on blog owner. Files with prefix custom_ will not be overwritten when template is changed. |
| custom_info.txt | Text file containing background information on this blog, usually shown near top of blog (depends on template layout) |
| custom_photo.jpg | Image file usually displayed as part of blog owner profile section. |
Secret Email Pin
An important feature of SurgeMail blogs is that you can post via email as well as from the web. So for example you can post images from a cell phone by sending the images as an email. The address you send to has a special format - an example is blog.juggling.1234@netwin.co.nz. The four digit pin in this address is what stops spammers sending posts to your blog. This pin is generated automatically when you create the blog. If for any reasonn it is compromised you can change the pin here. You can use a much longer pin to increase security. There is also a button on the settings page so you can easily notify all other team members when you update the pin.
Banner Image
You can add your own banner image to your blog by entering it here. You can either provide a url for the banner image such as http://website.com/mybanner.gif or you can just enter a file name such as mybanner.jpg If you use just a filename you will then need to upload the file using the upload button on the settings page.
Body Tags
You can directly add body tags for you blog by entering them here. For example you might enter background="/web/blog_back1.jpg" bgcolor="white" text="black" to set the background colour for you blog to white and the text to black and a background image. This is simpler than editing the template directly but also less powerfull. It is probably best used with a plain template sets as more complex templates will include their own co-ordinated colours. If a template set uses a style sheet it may overide body tags set in the template.
Post Name
You can specify here the name that will be shown as the author of each post you make, this would normally just be your name but you may want to setup an informal name or pseudonymn.
Disable Comments
You can allow others to make comments on the posts to your blog. These comments are automatically added to the blog. You can disable comments from the blog manage page. You can also edit the comments as well as posts from the the blog edit page.
Verify Comments
Requires others to enter a verification code when entering comments to avoid automated spam posting of comments.
Inline Comments
You can specify whether comments appear inline on the main blog page or whether just a link saying 3 comments appears. If this link is clicked on then it takes user to a page showing just that one posting to blog and the comments that go with it..
Email Notification
You may want recieve email notificatin whenever someone adds a comment to your blog. You can then review and edit or delete the comment if appropriate.
Thumbnails
You can set your blog to show received images as thumbnails. This is particularly usefull if you are going to post a whole series of images to your blog but still want to show other text etc. The thumbnails can be clicked on to see the full image.
Thumbnails link to items
Normally if you click on a thumbnail it will take you to a page containing the full size image. If you set this option then thumbnails will link to the item containing the thumbnail but with all images expanded to full size - still limited by max image width setting.
Owner, Created, Visits
These dispaly the email address of the owner of this blog, when it was created and how many visits have been made to the blog itself. Note the display of this cont is only updated when a post or a comment is made. It is incremented each time someone views the blog.
Edit File
You edit the template.htm and other asscociated files such as user_profile.txt or blog.css. You can also edit any txt style or html files that you have uploaded to form part of your blog.
Upload File
You can upload files to form part of your blog, these may be text, html, style or image files. Note: Uploading a file with the same name as one already there will overwrite it. For example to replace the sample photo you upload a file with the same name ie. your_photo.jpg
Team Members
You can add team members to your blog. Team members have special priviliges to your blog, they can make posts and optionally you can allow team members to edit posts etc. by setting the administrator flag on there entry. There is allways one blank entry for adding a new team member. Ticking the delete box and pressing save will delete the selected people from the team.